By default, messages that are sent to you are stored in your Inbox. But you can organize your messages into a hierarchical folder system and adjust it as your needs change. You can access Outlook on the web using any supported browser.
Mar 24, 2021 Microsoft Defender for Office 365 plan 1 and plan 2; Microsoft 365 Defender; As an admin for Exchange Online, you can set up Outlook on the web (formerly known as Outlook Web App) to allow sending and receiving S/MIME-protected messages. Use the Get-SmimeConfig and Set-SmimeConfig cmdlets to view and manage this feature in Exchange Online. In Outlook, go to the Folders view. Click the three dots on the Navigation Bar, and the click Folders. Users with Outlook 2010 clients can click Folders at the bottom of the Navigation Pane. If necessary, scroll to the Public Folders node in the Navigation Pane. Click to expand the All Public Folders folder. Right-click the public folder that you want to add to Favorites, then select Add to. When Office 365 users try to open or view attachments in email messages in Outlook Web App, they experience the following symptoms: In Office 365, the attachment isn't displayed in the message. Instead, a generic placeholder, such as '1 Attachment' is displayed, and this can't be opened. Office 365 (Outlook on the Web) - Turn Off Conversation View If you do not want to see all emails grouped together, follow these instructions to turn off conversation view. This will show all emails separately in your Outlook mailboxes. Office for business Office 365 Small Business Outlook on the web Outlook on the web for Exchange Server 2016 More. Categories let you easily tag, label and group messages in Outlook on the web. Choose from default categories or create your own, and assign one.
Default folders
Your account starts with these default folders:
- Inbox Incoming messages arrive in your Inbox unless you've created an Inbox rule to redirect them to another folder, or they're identified as junk email.
- Drafts If you create or respond to a message, but can't finish it right away, it will automatically be saved to your Drafts folder. You can come back to the message later to continue editing it, and then send it.
- Sent Items By default, a copy of every message you send is put in your Sent Items folder.
- Deleted Items When you delete a message, it's moved to the Deleted Items folder.
- Junk Email Messages that have junk email characteristics but that aren't blocked by a spam filter before they reach your mailbox will automatically be moved to this folder. Learn about junk email and phishing has more information about your Junk Email folder.
- Notes This is a read-only folder. You must use Outlook to create or edit items in this folder.
- Clutter Clutter helps you move low priority messages out of your Inbox so that you can easily scan for important messages. Learn more.
You may see other folders that have been created by your administrator. Note: default folders cannot be renamed/deleted.
Right-click menu for folders
Most of what you can do with a folder will be found in the right-click menu. Actions you can take include:
- Create new folder Use this to create a new subfolder in the folder you right-clicked.
- Rename Rename the folder. You can't rename the default folders, such as the Inbox folder.
- Delete Delete the entire folder. Delete will move the folder to the Deleted Items folder.
- Empty Deletes everything in the folder, including any subfolders.
- Add to Favorites Adds the current folder to your Favorites.
- Move Opens a window where you can select a folder to move this folder to. You can also move a folder by clicking it and dragging it to where you want it.
- Mark all as read Marks every item in the folder as read.
- Assign policy This feature may not be available to you. If it is, you can use it to assign a retention or archive policy to messages in the folder.
Creating folders
You can create additional folders to organize your messages any way you want. For example, you can create a folder for a specific project, or for all messages sent by a particular person, or all messages sent to a distribution group that you're a member of.

To create a new folder, right-click the parent folder you want to create the new folder in. If you want a top-level folder (a folder at the same level as your Inbox), you would use your mailbox as the parent folder.
To create a folder:
- Right-click on your account.
- Click create new folder.
- Type the name you want to use for this folder.
- Press Enter or click away.
Important Note: It is recommended you not create sub-folders under your Inbox.
Moving folders
There are two ways to move a folder.
- Click the folder you want to move and drag it to where you want it - this action can only be used when moving the folder to a sub-folder - you cannot move it with the intention of sorting the folder listing (sorting is preset and cannot be overwritten).
- Right-click the folder you want to move and click Move.
A window will pop up that you can use to choose what folder to move the folder into. Click the folder you want to move to and click Move. Or click Cancel to close the move folder window without moving the folder.
- You can even create a new folder to move the subfolder into by right-clicking the parent folder you want and clicking Create new subfolder.
Important considerations when managing folders/emails
- A folder (including all emails) can only be moved to another location. It cannot be copied.
- When moving/copying folders/emails to another location, or downloading a large mailbox, be patient. There may be times when you will need to wait a certain amount of time before the move/copy completes. Important: Do not quit out of the application until you have verified the move/copy command has completed. Review following Microsoft resources:
- If you want to move/copy a sub-set of emails to another location, you can use the CTRL or Shift-click actions to select the desired email messages. Note: During our testing, we have noticed inconsistencies when attempting to use CTRL or Shift-click actions to select the desired email messages. If the range of messages you are attempting to select is large, you may not be able to select them. You will need to select a smaller range of messages.
- When scrolling through a folder with a large number of messages, the web client may require some time to show you the messages within the folder listing. Please be patient.
The Deleted Items folder

When you delete a message, it's first moved to the Deleted Items folder. You can either let messages stay there, or you can set Outlook on the web to automatically empty your Deleted Items folder when you sign out. Your administrator may have set up a policy to empty items from your Deleted Items folder after they've been there for a preset number of days. For example, there may be a policy that removes anything that's been in your Deleted Items folder for 30 days.
Recover deleted items
If your administrator has enabled the recover deleted items feature, you can use it to recover items that have been deleted from your Deleted Items folder. How long items will be recoverable depends on settings that are controlled by your administrator.
- Right-click Deleted Items.
- Click Recover deleted items.
- Select all item you want and then click Recover. The item will be moved to its default location. Messages will go to your Inbox, calendar items will go to your Calendar, contacts to your Contacts folder, and tasks to your Tasks folder.
You can also select Purge to permanently delete an item. If you purge an item, you won't be able to use Recover deleted items to get it back. Purging a message won't remove it from any backups that were made before you purged it. Mcnex usb devices driver.
Favorites
It's not unusual to end up with so many folders that it can be hard to keep track of the folders that are most important to you. To make it easier to keep track of those folders, you can add them to your Favorites. Favorites don't appear in your folder list until you've added at least one folder to Favorites. Adding a folder to Favorites doesn't move the folder, but creates a link to it.
- To add a folder to Favorites, right-click it and click Add to Favorites.
- You can re-order folders in Favorites by clicking and dragging, or by right-clicking and then clicking Move up in list or Move down in list.
- To remove a folder from Favorites, right-click it in Favorites and click Remove from Favorites. This only removes the link to the folder from Favorites; it won't delete the folder from your mailbox.
What else do I need to know?
- The folders you create can be at the same level as your default folders, for example, the Inbox or Sent Items folders. Or, you can create sub-folders within any existing email folder. It is recommended you not create sub-folders under your Inbox.
- You may need to refresh your browser to view a folder that you just created in the folder list.
- If you want to create a personal information folder as a subfolder to a mail folder, you can create the folder and then move it to the location you want. Some folders, for example, the Inbox, can't be moved to another location.
- Some folders, for example, the Inbox, can't be renamed. If the folder can't be renamed, the Rename option in the menu will appear dimmed.
- After you delete a folder, it's moved to the Deleted Items folder. The folder isn't permanently removed until you empty the Deleted Items folder or delete the folder from the Deleted Items folder.

Disclaimer: I've received concerns from people about having these links here for the world to see. Here are my thoughts: These are all public facing OWA servers that are located in a DMZ on a government computer network and require your CAC to access the site. So, the links won't help anyone if they don't have a CAC and an email account on that particular network.
Between mid October 2019 and mid February 2020 everyone in the Army will be migrated to PIV AUTH certificate for Email access. You will no longer use your Email certificate for Enterprise Email.
Mac users who choose to upgrade to Mac OS Catalina (10.15) will need to uninstall all 3rd Party CAC enablers per https://militarycac.com/macuninstall.htm
Accessing OWA requires the installation steps below and an email account on that network
| Installation Steps |
| Step 1: Obtain a CAC Reader |
| Step 2:CAC Reader driver |
| Step 3:DoD Certificates |
| Step 4:ActivClient |
| Step 4a:Update ActivClient |
| Step 5:IE adjustments |
| Step 6: Find and Click the link below for your OWA Email server and select the EMAIL certificate on your CAC (Except for Dual Persona personnel), you will need to select your PIV certificate if on Mail.mil. |
Air Force | Air National Guard | Army | Army National Guard | Army Reserve | Coast Guard | Defense Contract Management Agency (DCMA) | Department of Defense (DoD) | Marines | Navy | Other Organizations
Some differences between OWA (2003) and OWA (2010)
A Windows 10 patch rendered OWA unusable, follow this guide
Windows 10 users will see the certificate selection differently than previous versions of Windows.
You may need to click More choices to see the additional certificates, once selected, click OK
Army:
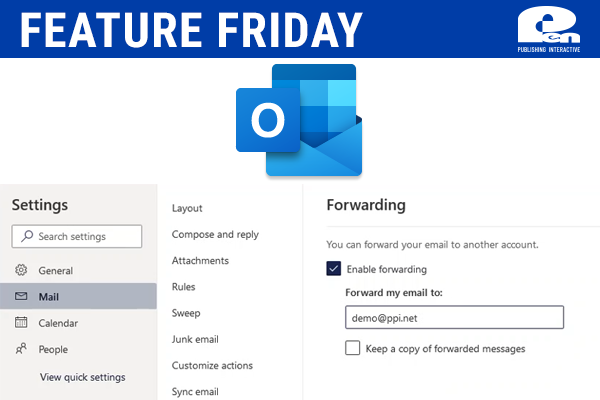 NOTE: Most problems and solutions with DoD Enterprise Email can be found here
NOTE: Most problems and solutions with DoD Enterprise Email can be found hereAMEDD - Europe | |
Enterprise Email (now DoD Enterprise Email) | |
Army Knowledge Online (AKO) | Migrated to DoD Enterprise Email |
Army Military Intelligence | |
| Army National Guard | Migrated to DoD Enterprise Email |
Army Reserve | Migrated to DoD Enterprise Email |
RDECOM - AMRDEC |
Web Outlook Email Login
Department of Defense:
NOTE: Each of the below servers have numbers after the name represented by ##, use the main link after Enterprise Email, once authenticated you will be redirected to the server your mail is on.
NOTE: Most problems and solutions with DoD Enterprise Email can be found here| DoD Intelligence Information System | https://owa.dodiis.mil |
Enterprise Email | |
Enterprise Email (Columbus, OH) | https://web-cols##.mail.mil |
Enterprise Email (Fort Bragg, NC) | https://web-brag##.mail.mil |
Enterprise Email (Fort Eustis, VA) | https://web-eust##.mail.mil |
| Enterprise Email (Fort Knox, KY) | https://web-knox##.mail.mil |
| Enterprise Email (Fort Wainwright, AK) | https://web-wain##.mail.mil |
Enterprise Email (Oklahoma City, OK) | https://web-okcd##.mail.mil |
Enterprise Email (Mechanicsburg, PA) | https://web-mech##.mail.mil |
Enterprise Email (Mechanicsburg, PA) | https://web-mita##.mail.mil |
| Enterprise Email (Mechanicsburg, PA) | https://web-rita##.mail.mil |
Enterprise Email (Montgomery, AL) | https://web-mont##.mail.mil |
| Enterprise Email (Ogden, UT) | https://web-ogdn##.mail.mil |
Enterprise Email (Europe) | https://web-euro##.mail.mil |
| Enterprise Email (Europe) | https://web-eur##.mail.mil |
| Enterprise Email (Pacific) | https://web-paci##.mail.mil |
| Enterprise Email (Raven Rock, PA) | https://web-ravn##.mail.mil |
| Enterprise Email (Redstone Arsenal, AL) | https://web-reds##.mail.mil |
| Enterprise Email (Saint Louis, MO) NOTE: Decommissioned on 12 FEB 2020 | https://web-stlm##.mail.mil |
Enterprise Email (San Antonio, TX) | https://web-satx##.mail.mil |
Enterprise Email (Camp Walker, Korea) | https://web-walk##.mail.mil |
| Enterprise Email (Yokota, Japan) | https://web-yoko##.mail.mil |
| Enterprise Email (Bahrain) | https://web-bahr##.mail.mil |
| Health.mil | https://webmail.health.mil |
| Joint Staff | https://web.mail.mil |
Marines:
| Marine Corps - Office 365 OWA | https://o365.usmc.mil |
| Marine Corps Network Operations Center | https://mail.mcnosc.usmc.mil/mcnosc |
| Marine Corps - United States & Japan | https://owa.usmc.mil(Eff: 20 JUN 19) |
| Marine Corps - Integrated Solutions Framework | https://webmail.isf.usmc.mil |
Web Outlook 365 Sign In
Navy:
NMCI has been randomly switching people between the East and West servers. So, if you previously worked on one and it is not working now, try the other one.
Apple users may need to try this idea found here
| Navy East | https://webmail.east.cloud.navy.mil |
| Navy East | https://webmail.east.nmci.navy.mil |
| Navy West | https://webmail.west.cloud.navy.mil |
| Navy West | https://webmail.west.nmci.navy.mil |
| Navy Office 365 | https://webmail.cloud.navy.mil |
| Navy Europe | https://mail.eu.navy.mil/owa |
| Navy Far East | https://mail.fe.navy.mil/owa |
| Navy Middle East | https://mail.me.navy.mil/owa |
| Navy Continuous Training Env (NCTE) | https://webmail.ncte.hpc.mil/owa |
| NMCI-ISF | https://webmail.isf.cloud.navy.mil |
| NMCI-ISF | https://webmail.isf.nmci.navy.mil |
| NADSUSEA NCIS COI (Navy NCIS) | https://webmail.ncis.nmci.navy.mil |
| NAVSOC / Navy Special Warfare | https://sofwebmail.socom.mil |
| PADS (Navy PADS) | https://webmail.pacom.mil |
| PADS (Navy PACOM SMR Users) | https://webmail.exceptions.pacom.mil |
| Navy Medical | https://webmail.med.navy.mil |
Coast Guard:
| https://mail.uscg.mil/owa |
Air Force:
| Air Force Office365 | https://usaf-my.dps.mil |
| Air Force Webmail Home station | https://owa.us.af.mil |
| Air Force Webmail Global | https://web.mail.us.af.mil/owa |
| All Air Force webmail addresses | PDF(Last version received on: 13 July 2015) |
| Air Force at Al Udeid Air Base | https://mail.auab.afcent.af.mil/owa |
| Joint Base Lewis - McChord | Migrated to DoD Enterprise Email (See above) |
| Pentagon Air Force personnel | Migrated to DoD Enterprise Email (See above) |
Air National Guard:
| Migrated to https://owa.us.af.mil |
| Fort Lee, VA | http://www.dcma.mil/ITCSO/Outlook/outlookportal_east.cfm |
| Boston, MA | http://www.dcma.mil/ITCSO/Outlook/outlookportal_east.cfm |
| Carson, CA | http://www.dcma.mil/ITCSO/Outlook/outlookportal_west.cfm |
Other Organizations:
| AFRICOM | https://c-owa.africom.mil |
| CENTCOM HQ and CFH | https://hqmail.centcom.mil |
| Defense Logistics Agency (DLA) | https://email.dla.mil |
| DoD Education Activity | https://owa.dodea.edu/owa |
| DoD Intelligence Information System (DoDIIS) | https://owa.dodiis.mil |
| NORTHCOM | https://command.noradnorthcom.mil |
| USASOC | https://owa.soc.mil/owa |
| USSOCOM | https://sofwebmail.socom.mil/OWA |
| USSOCOM (alternate) | https://mail.socom.mil |
I know there are more CAC enabled OWA sites, if you want yours added, or know of other CAC enabled OWA sites, please email me Since this site revolves around CACs, please NO regular OWA sites.
