| Developer(s) | Apple Inc. |
|---|---|
| Stable release | |
| Operating system | macOS |
| Type | Remote Access Software |
| License | Proprietary |
| Website | www.apple.com/remotedesktop/ |
Apple Remote Desktop (ARD) is a Macintosh application produced by Apple Inc., first released on March 14, 2002, that replaced a similar product called Apple Network Assistant.[1] Aimed at computer administrators responsible for large numbers of computers and teachers who need to assist individuals or perform group demonstrations, Apple Remote Desktop allows users to remotely control or monitor other computers over a network.
Learn why QuickBooks Desktop Pro is the desktop accounting software 94% of users would recommend to a friend. Learn about features, pricing and what's new for 2021. Remote desktop applications have varying features. Some allow attaching to an existing user's session (i.e., a running desktop) and 'remote controlling', either displaying the remote control session or blanking the screen. Taking over a desktop remotely is a form of remote administration.
Releases[edit]
The original release, which used the User Datagram Protocol (UDP) on port 3283, allowed remote computers (running Mac OS 8.1 or later) to be observed or controlled from a computer running macOS. It also allowed remote computers to be restarted or shutdown, to have their screens locked or unlocked, or be put to sleep or awakened, all remotely. Version 1 also included simple file transfer abilities that would allow administrators to install simple applications remotely, however to install applications that required the use of an installer the administrator would have to run the installer manually through the client system's interface.

Version 1.1 (released August 20, 2002) introduced the ability to schedule remote tasks.
Version 1.2 (released April 2, 2003) added a number of features that were designed to ease the administration of a large number of computers. Software could now be installed remotely on a number of machines simultaneously, without using the client system's interface. The startup disk on remote computers can also be changed, setting them to boot from a NetBoot server, a Network Install image, or a partition on their own drives. The client ARD software could also now be upgraded remotely to allow administrators to take advantage of new features without having to visit each individual computer.
Apple released a minor update on December 16, 2003 that brought ARD to 1.2.4. This update concentrated on security, performance and reliability.
On June 21, 2004 Apple announced Apple Remote Desktop 2 (released in July), which was designed to use the VNC protocol (with many private extensions) instead of Apple's original ARD protocol. This allows the ARD administration software to observe and control any computer running VNC-compatible server software (such as Windows and Unix systems) not just Macs and conversely allowing standard VNC viewing software to connect to any Mac with the ARD 2 software installed and VNC access enabled. This version also uses the Transmission Control Protocol (TCP) for most functions (on ports 5900 and 5988), which is designed to be more reliable than the UDP used in ARD 1.[2] Another significant addition to ARD 2 was the Task List, that allows remote tasks to be queued and monitored, reporting their status (such as Succeeded or Failed). This release also dropped support for older versions of the Mac OS, requiring 10.2.8 or higher.
On October 11, 2004 Apple released version 2.1 which improved on a number of existing features while adding the ability to view observed or controlled computers in full screen, the ability to see the displays of computers with more than one monitor and support for mouse right-click and scroll-wheels.[3]
On April 29, 2005 Apple released version 2.2 which added support for Mac OS X 10.4 along with several other bug-fixes and improvements to reliability.[4]
On April 11, 2006 Apple released version 3.0 which is now a Universal Binary and features improved software upgrade functionality, Spotlight searching, as well as increased throughput and encryption for file transfers, and Automator support.
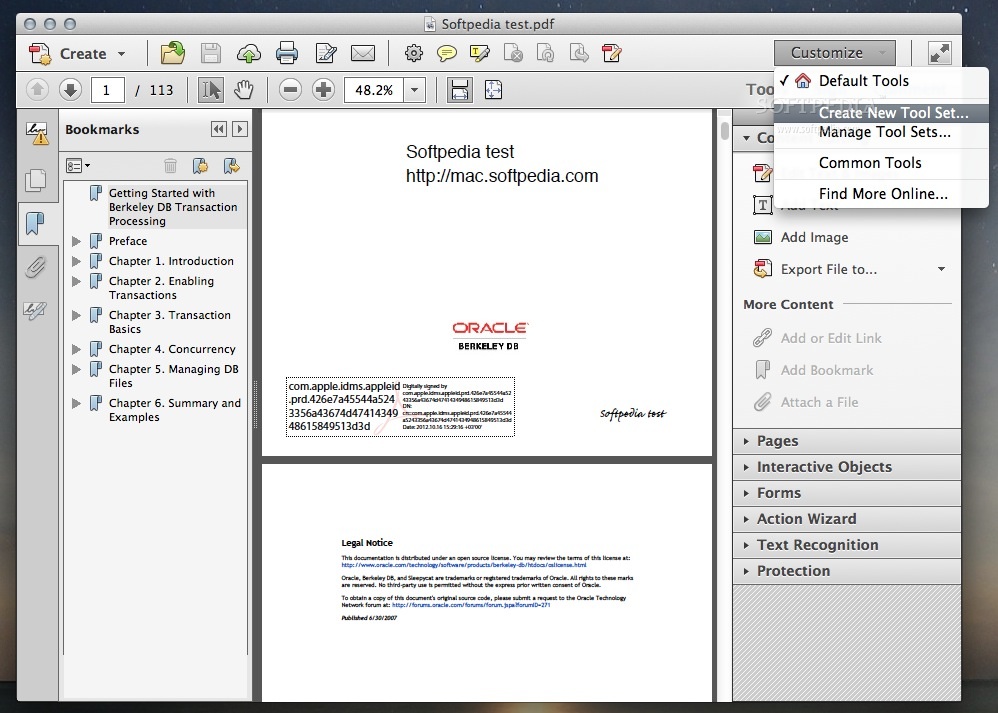
On November 16, 2006 Apple released version 3.1 which provides support for the new Intel-based Xserve Lights Out Management feature.
On October 18, 2007 Apple released version 3.2 which introduced Mac OS X 10.5 support and compatibility for third party VNC viewers and servers.
On August 20, 2009 Apple released version 3.3 which fixed many bugs and allowed function keys and key combinations to be sent to the remote computer instead of the local machine.[5]
On January 6, 2011 Apple released version 3.4 which provides compatibility with the Mac App Store.[6]
On July 20, 2011 Apple released version 3.5 which provides compatibility with Mac OS X 10.7.[7]
On October 22, 2013 Apple released version 3.7 which provides compatibility with OS X 10.9, multiple monitors, and enhancements to remote copy/paste.[8]
On January 27, 2015 Apple released version 3.8, which primarily added support for OS X 10.10, while also including various user interface improvements, a new icon, stability improvements and the ability to update the application using the Mac App Store, even if the application was not originally installed from that source. This version now requires OS X 10.9 or above.[9]
On February 21, 2017, Apple released version 3.9, which heightened communications security between local and remote computers (including a Preferences checkbox to allow communication with pre-3.9 clients), added support for the MacBook Pro TouchBar, addressed various stability issues, allowed the user to export and import an encrypted list of computers with user credentials, and debuted the ability to use an 'Assistance Cursor' to call attention to items for the remote user. This version now requires OS X/macOS 10.10.5 or later.[10]
Encryption[edit]
Prior to version 3, ARD encrypted only passwords, mouse events and keystrokes; and not desktop graphics or file transfers. Apple therefore recommended that ARD traffic crossing a public network should be tunnelled through a VPN, to avoid the possibility of someone eavesdropping on ARD sessions.[11]
ARD 3.0 has the option of using AES 128 bit, the same as a basic SSH server.
ARD 3.9 included as yet unspecified enhancements to communications security that made the native mode incompatible with previous-version clients. A Preferences checkbox was provided in the Apple Remote Desktop app to explicitly allow communications with older clients. ARD 3.9.2 made the use of this checkbox optional for seeing clients in the list.[10]
Legal[edit]
In November 2017, the United States International Trade Commission announced an investigation into allegations of patent infringement with regard to Apple's remote desktop technology. Aqua Connect, a company that builds remote desktop software, has claimed that Apple infringed on two of its patents. [12]
Restrictions[edit]
ARD does not support reverse connections to listening VNC viewers.[citation needed]
See also[edit]
References[edit]
- ^Network Assistant 4.0.3 available - Macworld
- ^'Well known TCP and UDP ports used by Apple software products'. docs.info.apple.com. October 18, 2011. Retrieved January 12, 2012.
- ^'About the Apple Remote Desktop 2.1 Update'. docs.info.apple.com. July 28, 2011. Retrieved January 12, 2012.
- ^'About the Apple Remote Desktop 2.2 Update'. docs.info.apple.com. August 26, 2011. Retrieved January 12, 2012.
- ^'About Apple Remote Desktop 3.3'. Support.apple.com. September 16, 2009. Retrieved January 12, 2012.
- ^'About Apple Remote Desktop 3.4'. Apple Inc. January 6, 2011. Retrieved January 12, 2012.
- ^'About Apple Remote Desktop 3.5'. Apple Inc. July 20, 2011. Retrieved January 12, 2012.
- ^'About Apple Remote Desktop 3.7'. Apple Inc. July 26, 2016. Retrieved October 26, 2019.
- ^About Remote Desktop Admin 3.8 - Apple Support
- ^ ab'About Apple Remote Desktop Client and Admin'. Apple Support. Retrieved April 1, 2017.
- ^'LL0157.book'(PDF). Retrieved December 24, 2009.
- ^Orlowski, Andrew (November 15, 2017). 'US trade cops agree to investigate Apple's 'embrace and extend''. Retrieved November 16, 2017.
External links[edit]
Setting up a remote desktop allows you to access your computer wherever you are and control it as if you were directly in front of the keyboard. By using the built-in Remote Desktop Connection app in Windows 10, you can troubleshoot issues, access files, and so much more. Here’s how to set up a remote desktop in Windows 10 and how to remotely access another computer over the internet.
How to Set Up Remote Desktop Windows 10
To set up a remote desktop in Windows 10, go to Settings > System > Remote Desktop. Then turn on the slider for Enable Remote Desktop. Next, search Settings for Allow an app through Windows firewall and enable the Remote Desktop app for Private and Public.
Note: You can only run the Remote Desktop Connection app if you are using Windows 10 Professional or Enterprise. If you are using Windows 10 Home edition, check out our guide on how to use Quick Assist to remotely control a computer.
- Click the Windows Start button. This is the button with the Windows logo in the bottom-left corner of your screen. Do this from the host computer (or the computer you will be trying to access remotely).
- Then click Settings. This is the gear-shaped icon just above the power button.
- Next, click System.
- Then click Remote Desktop in the left sidebar. You can find this by scrolling down. It is the icon that looks like greater than and less than signs pointing at each other.
- Next, click the slider next to Enable Remote Desktop. This will cause a new window to pop up.
- Then click Confirm. A pop-up box appears asking you if you would like to enable remote desktop. It also reminds you that doing so will allow you and other users in your User accounts to connect to the PC remotely. Then you will need to change your firewall settings in order to access another computer over the internet.
- Next, type firewall into the search bar of the Settings window. You can do this by clicking the search box that says Find a setting at the top of the left sidebar. Once you type firewall, you will see search results populated under the search bar.
- Then choose Allow an app through Windows firewall. If you don’t see this option, click Show All, and then select it from the list.
- Then click Change settings. Initially, the apps and the checkboxes beside them will be grey or disabled. Once you click Change settings, they will turn black and become enabled.
- Tick the Private and Publiccheckboxes to the right of Remote Desktop. Make sure both that the boxes under the Private and Public columns are checked.
- Finally, click OK.
Once you enable your remote desktop and allow the app to communicate through your firewall, you can access that computer over the internet. Here’s how:
How to Remotely Access Another Computer Over the Internet
There are two ways you can remotely access another computer over the internet – depending on whether you’re on the same network or not. If you are accessing another computer within the same network, you just need to know the PC name. If otherwise, you need to know your public IP and set up port forwarding.
How to Remotely Access Another Computer Over the Internet Within Your Network
To remotely access another computer within your network over the internet, open the Remote Desktop Connection app and enter that computer’s name, and your username and password.
- Click the magnifying glass icon in the bottom-left corner of your screen. Do this from the computer you want to access over the internet.
- Then type About into the search bar and click Open.
- Next, copy your computer’s name. You can find this next to Device name. You can either write this name down, or copy and paste it into a text document, an email, or any other method that you want.
Note: If this name is too complicated, you can click the Rename this PC button below. This lets you choose your own name for your PC.
- Then open the Windows search bar and type remote desktop connection. This is the magnifying glass icon in the bottom-left corner of your screen.Do this from the client computer or the computer that you will use to establish the remote connection.
- Next, click Open.
- Then click Show Options. You can see this in the bottom-left corner of the window.
- Next, enter the computer’s name. This is the name that you copied down in the previous steps.
- Also, enter the username. If this information is filled in already, make sure it is correct. You can find your username by going to Settings > Accounts. Then you will see your username under your profile image.
- Then click Connect.
Note: You can also change additional settings by clicking the Display, Local Resources, Experience, and Advanced tabs.
- Next, enter your computer’s password and click OK. This is the password that you use to sign in to the computer when you are on the lock screen.
Note: You might encounter a prompt asking you if you want to connect even if the identity of the remote computer cannot be identified. Just click on Yes.
- Finally, wait for the remote connection to be configured. After the step above, you will see a green progress bar. Wait for it to complete. Briefly, you will see a black window which turns to blue. Once the remote connection is successfully established, you will see a view of the computer you’re trying to access.
How to Remotely Access Another Computer Outside Your Network
- Open a web browser. Do this from the host computer or the computer you will be trying to access remotely.
- Then type what is my IP into the address bar.
- Next, copy the public IP address listed. Your public IP address will be a series of numbers separated by periods.
Note: Do not share your public IP address with anyone you don’t trust. They can use this information to hack your computer and steal your personal information, such as bank details.
- Then open TCP port 3389 on your router. If you don’t know how to do this, check out our step-by-step guide on how to port forward.
Note: You should also set a static IP address for the computer you are trying to access. If you want to know how to set a static IP address for your Windows 10 PC, check out our step-by-step guide here.
- Next, open the Remote Desktop Connection app. Do this from the client computer (or the one you will use to remotely control the host computer).
- Enter your public IP address in the Computer field. This will be the public IP address you copied down earlier.
- Then click Connect.
- Enter your credentials. On the Windows Security page, type in the username and password of your remote server.
- Click OK.
Note: You might encounter a prompt asking you if you want to connect even if the identity of the remote computer cannot be identified. Just click on Yes.
- Finally, wait for the remote connection to be configured. After the step above, you will see a green progress bar. Wait for it to complete. Briefly, you will see a black window which turns to blue. Once the remote connection is successfully established, you will see a view of the computer you’re trying to access.
If you’re looking for a less complicated way of accessing your computer remotely, check out our article on how to remotely control a Windows 10 or Mac computer.
Remote Desktop Protocol 8
Was this article helpful?
Remote Desktop Protocol Error
Related Articles
