Jul 02, 2020 To create a new group, first open Outlook. Then go to the navigation pane and click on People (the small icon to the bottom left of your screen). Alternatively, You can also select New Items More Items Contact Group from the Home tab. Open the folder containing the specified contact group, and then double click the contact group to open it. In the Contact Group window, please click Contact Group Add Members, and select an option as you need in the popping drop-down menu. Easily add contact group members from emails' senders or recipients in Outlook Normally, we can copy a sender or a recipient from an email, and then add it as a contact group member with Add Members From Address Book, and it seems no way to add multiple emails' multiple senders or recipients into a contact group in bulk. In today's lesson, we will teach you how to create contact groups in Outlook 2019.Launch Outlook app. Click on the Contacts icon at the bottom left corner.
Create a group (Old Version of the Outlook Web App)
You can create groups, also known as 'Contact lists,' in Office 365. These are also known as personal groups, which are groups that are stored in your Contacts folder and can contain entries from your personal Contacts and from your organization’s address book. If you use the Old Version of the Outlook web app, see the directions immediately below. If you use the New Version of the Outlook web app, please scroll down the page until you see the heading titled 'Create a Group (New Version of the Outlook Web App) for corresponding instructions.
1. First, log into the your Lesley email account via the Outlook web app at www.lesley.edu/email
2. To create a group, click on the People option the menu at the bottom left corner of the page.
3. Choose the button found on the top left side of the page.
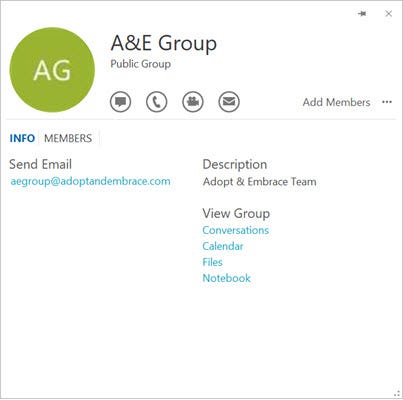
4. Select Contact List from the drop-down menu.
5. This will open a blank group form. Enter the group name that you want and any notes. To add members, type the name of the person you want to add under the AddMembers field. Office 365 will search for a match in your Contacts and in your organization’s address book. If a match isn’t found, you can search for that person. You can also type an email address directly in Members. Press Enter to add your selection to the group.
6. When you’re done, make sure to select Save to save your changes.
Edit a group (Using the Old Version of the Outlook Web App)
You can edit a group name, add members, and delete members. You can also make notes of any changes. When you’re done, make sure to select Save to save your changes.
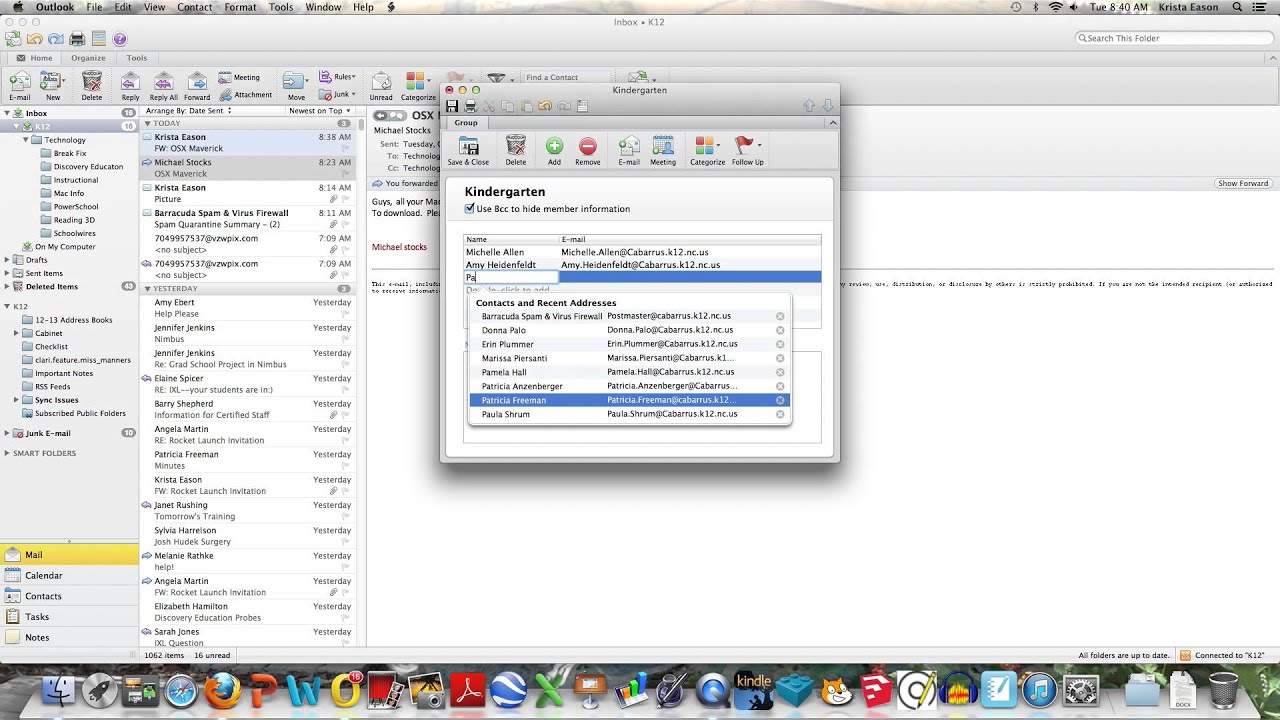
1. Click on Your Contacts. Choose Contacts at the top of the middle column.
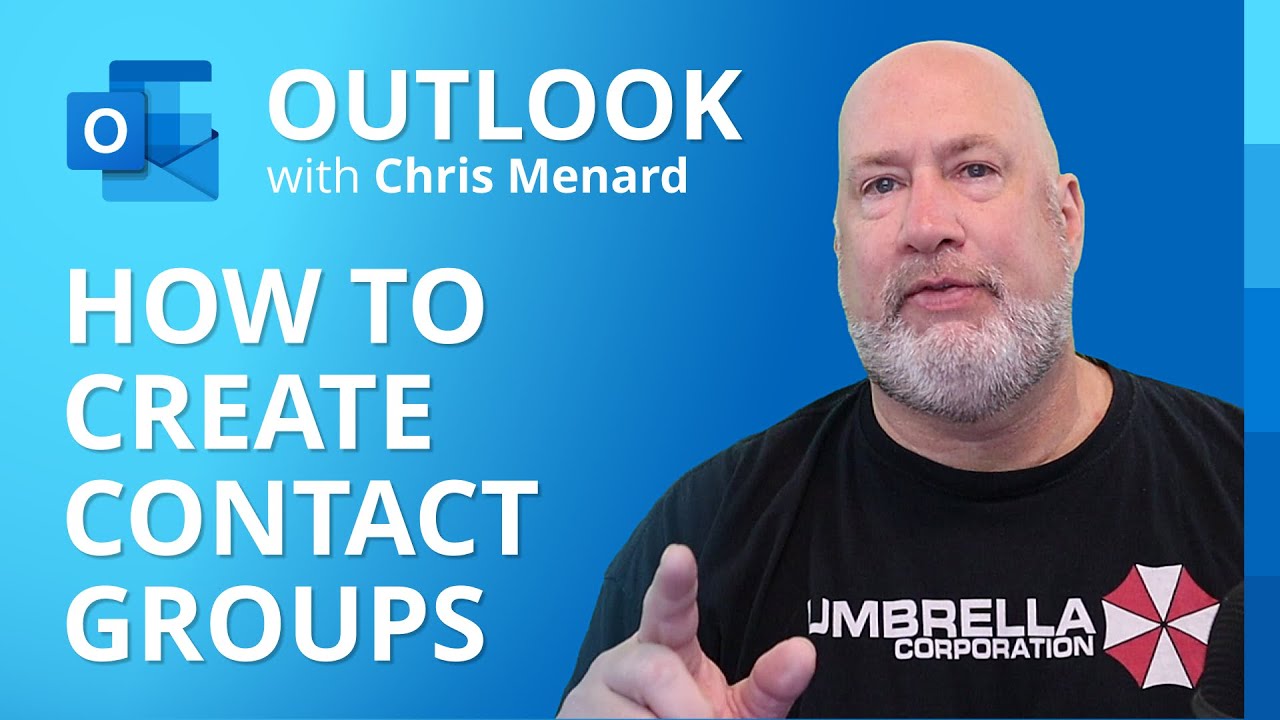
2. Select the group that you wish to edit. The group list will show in the right-hand column.
3. Select Edit from the top of the page if you wish to add or remove members from the group.
4. To add a member, start typing the name or email address of the person that you would like to add to the list. Alternatively, select the X next to an already existing name if you wish to delete a member from the group.
Create a group (New Version of the Outlook Web App)
1. First, log into the your Lesley email account via the Outlook web app at www.lesley.edu/email
2. To create a group, click on the People option the menu at the bottom left corner of the page.
3. Choose the + New Contact button found on the top left-hand side of the page and select New contact list from the drop down menu.
4. This will open a blank contact list form. Enter the group name that you want and any notes. To add members, type the name or the email address of the person you want to add under the Add email addressesfield. Office 365 will search for a match in your Contacts and in your organization’s address book. Press Add to add your selection to the group.
5. Don't forget to select the Create button to save your changes when you are finished adding members.
Edit a Contact List (Using the New Version of the Outlook Web App)
You can edit a group name, add members, and delete members. You can also make notes of any changes. When you’re done, make sure to select Save to save your changes.
1. On the left side of the page, choose Contacts under Folders.
Contact Groups In Outlook 365
2. Select the contact list that you would like to edit and choose the Edit button at the top of the menu.
3. To add a member, start typing the name or email address of the person that you would like to add to the list into the Add email address field. Alternatively, select the X next to an already existing name if you wish to delete a member from the group.
How To Add Groups In Outlook
How To Add Groups In Yahoo Mail
4. Make sure to select Save in order to save your changes.
