Beginning August 2018, Citrix Receiver will be replaced by Citrix Workspace app. While you can still download older versions of Citrix Receiver, new features and enhancements will be released for Citrix Workspace app. Citrix Workspace app is a new client from Citrix that works similar to Citrix Receiver and is fully backward-compatible with. Citrix Receiver 4.12 free download from DriverPack Solution. High performance access to Windows virtual apps and desktops. Configure for anywhere access from your desktop or web access with Chrome, Internet Explorer or Firefox. For a supported matrix configuration, go to Receiver for Windows Crypto Kit Updates article. For instance, if the setup has FIPS compliance mode enabled and the COM cipher set has been configured on the Client and VDA, session launch fails with Citrix Receiver for Windows 4.12 due to lack of common cipher suite. If the Citrix Receiver for Mac is configured to use a proxy server, Secure Socket Layer (SSL) connections can fail. #640652 Known issues in this release: In an IPV6 environment, attempts to launch a session with Secure Socket Layer (SSL) enabled might fail.
- ICA File Signing. Helps protect users from unauthorized application or desktop launches by digitally signing .ICA files. You can configure the online plug-in security policy and digital-signing requirements using Group Policy Objects or the Citrix Merchandising Server with the online plug-in. The online plug-in verifies that a trusted source generated the application launch and based on administrative policy, protects against application launches from untrusted servers.
- Enhanced printing performance. Improves user printing performance and speed when printing to redirected client printers. Install the XenApp Printing Optimization Pack on the server running XenApp 6 for Windows Server 2008 R2 and configure the server-side policy settings for:
- Dynamic Client Printer Mapping. Redirected printers are discovered dynamically and created automatically.
- Optimized EMF Universal Print Driver. Reduction in bandwidth consumption for the most demanding printing applications.
- Enhanced XPS Universal Print Driver. Improved printing performance on Window 7 clients.
- New decoder for HDX 3D Pro Graphics. A new deep compression codec is included in the online plug-in to receive 3D professional graphics over low bandwidths. For details about HDX 3D Pro Graphics, see http://support.citrix.com/article/CTX124443
Fixed Issues
For issues related to the online plug-in fixed in this release, see Issues Fixed in Online Plug-in 12.1 for Windows at http://support.citrix.com/article/CTX124164.

Licensing Documentation
To access licensing documentation, go to http://support.citrix.com/proddocs/topic/technologies/lic-library-node-wrapper.html.
Known Issues
This section contains:- General issues
- Third-party issues
- Other known issues - Desktop connections
General Issues
- If you initiate a connection from the Web Interface running on a virtual machine, you might see the USB/ Other Devices Security dialog box when launching a published resource even when there are no applicable devices present. To continue, put a check mark next to Do not ask me again for this site or click Permit use. [#242609]
- The online plug-in does not support ICA File Signing on dual-mode streaming Web Interface sites. ICA File Signing is supported for hosted application delivery only. [#247381]
- HDX MediaStream for Flash content on XenDesktop 4 might display in an incorrect position (outside the Internet Explorer window) when using a complex multimonitor setup. Workaround: Reconfigure the monitors placing the primary monitor in the bottom left-most position. [#247843]
- Using the legacy PCL5c Universal Print Driver with Citrix online plug-in 12.1 might result in no printed output or incorrect output. Workaround: Update your print driver or if you must use the PCL5c Universal Print Driver, use the Citrix online plug-in 12.0.3. [#247862]
- When using HDX RealTime Webcam Video Compression for video conferencing, users do not receive an enable webcam prompt. Users do receiver an enable microphone prompt that applies to both their webcam and microphone. If users choose to enable their microphone, the webcam is also enabled. Similarly, any changes users make to the microphone setting on the HDX page of the Desktop Viewer Preferences dialog box apply to their webcam. [#248195]
- Video conferencing sessions will not start when HDX RealTime Webcam Video Compression for video conferencing is used in multiple hop configurations. These configurations are not supported by Webcam Video Compression. To achieve the desired user experience, install Microsoft Office Communicator on the server hosting XenApp or XenDesktop to which the Citrix online plug-in initially connects. [#247177]
Third-Party Issues
Citrix Receiver 12.5 For Mac
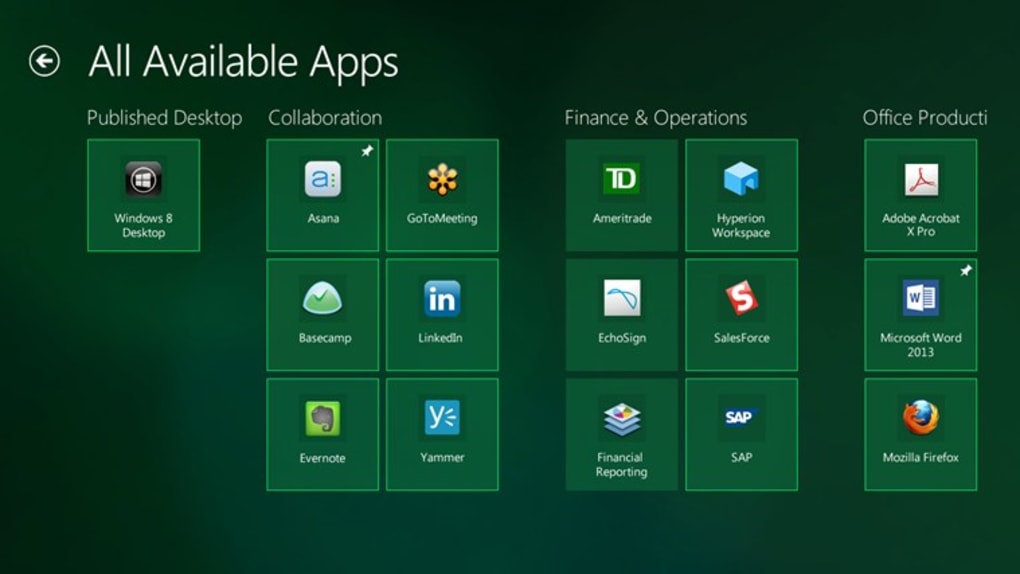
- When installing the online plug-in using Citrix Receiver, CitrixOnlinePluginFull.exe, or CitrixOnlinePluginWeb.exe, you might see the error message: Error 1606. Could not access network location %APPDATA%. For a workaround and more information, search at http://support.microsoft.com/ for You receive an 'Error 1606' error message when you try to install or remove a Microsoft program. [#236850]
Citrix Receiver 12.4
Other Known Issues - Desktop Connections
Citrix Receiver 12.6
- If no root certificate is installed on a non-domain-joined desktop appliance, the Desktop Viewer cannot connect and an error message (Error 1030) is displayed. However, this error is incorrect. Error 61 should be displayed. [#241893]
- Occasionally, when connecting or reconnecting to multiple virtual desktops in quick succession, the XenDesktop sessions start full-screen instead of with the Desktop Viewer. [#245617]
- When connecting to XenApp servers from within a XenDesktop session, drive mapping doesn't work. For example, clicking File > Open in a published application from a virtual desktop should display the drives on the user device, but it doesn't. To work around this issue, create the following Registry key on the virtual desktop and set DWORD=0: HKLMSoftwareCitrixUNCLinksUNCEnabled. [#236458]
- Some types of webcams used in XenDesktop sessions can cause blue screens on Windows XP user devices. This issue has been observed with the Logitech Webcam C600. [#227642]
